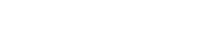Before You Start
- Important Note: SMTP2GO offers all Groupmail customers a free monthly allowance of 10,000 emails per month. Please follow the instructions below to take advantage of this offer.
- If your email needs exceed the monthly allowance, fear not! SMTP2GO offers a range of additional packages at competitive rates to suit your requirements. Don’t hesitate to sign up and take advantage of these offers!
- This process might be somewhat technical, but it’s a one-time setup. We suggest reaching out to your IT team for assistance.
Step 1. Sign up for your SMTP2Go account
Creating your SMTP2Go account is simple and quick.
- Click on your profile in the top right menu and choose “Integrations”.
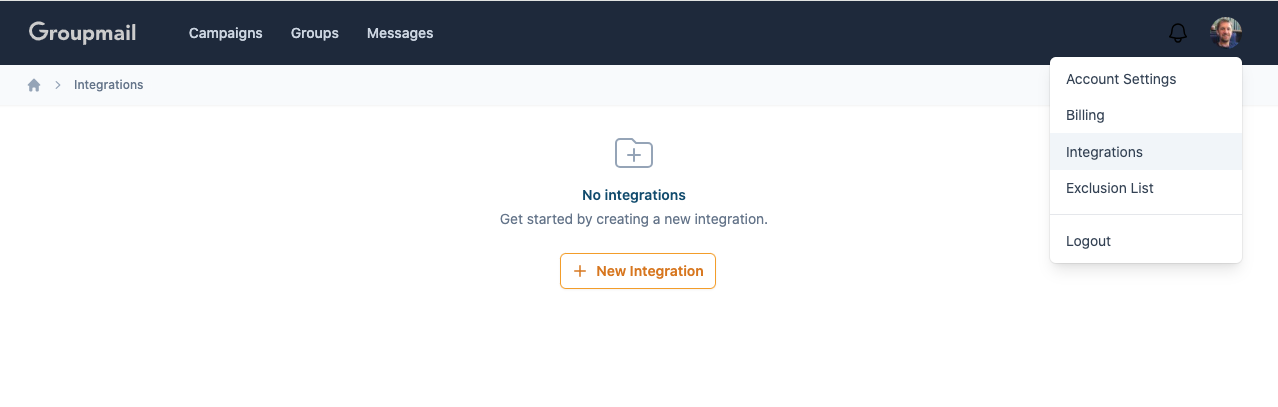
- Next click on the “+ New Integration” button. This will open the “Add Integration’ screen.
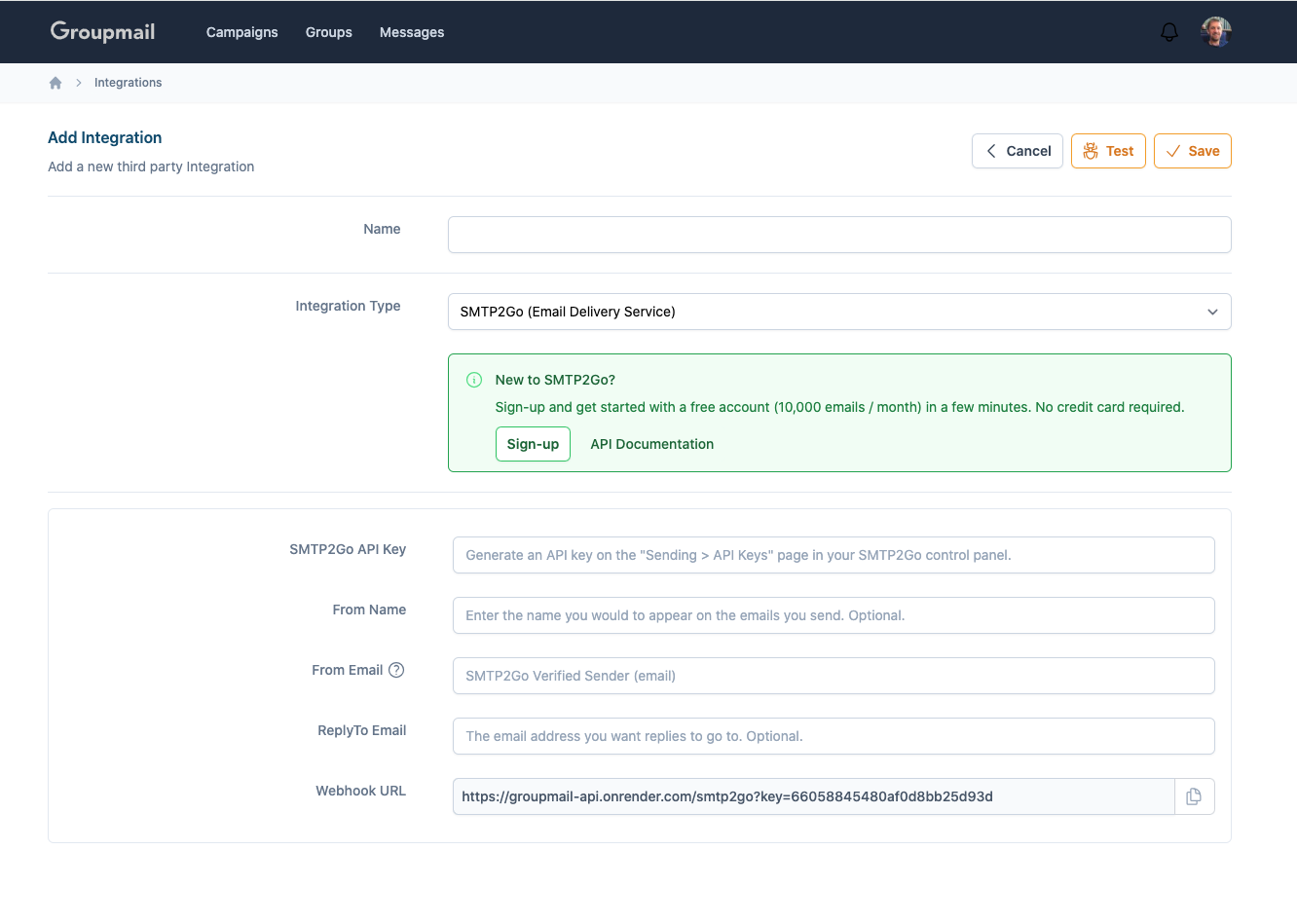
- Click the “Sign-up” button which will open the SMTP2Go page to avail of the free monthly allowance of 10,000 emails. Fill in your name, email address and password to complete the sign-up. You will then receive an email to verify your account.
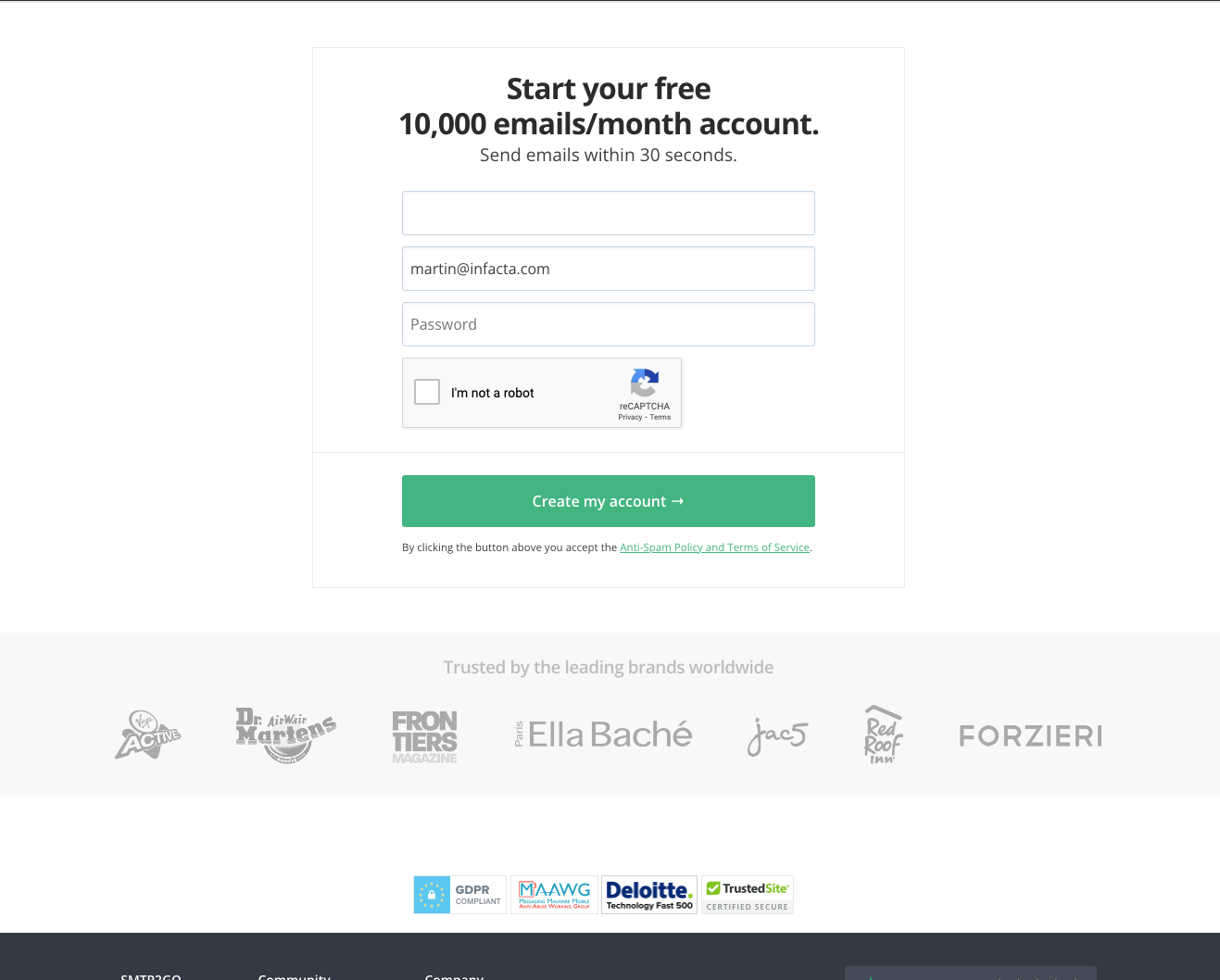
Step 2. SMTP2Go Account Setup with Groupmail.
Once you’ve completed the signup process and logged in to your SMTP2Go account dashboard, you’ll be greeted by the initial setup steps to complete before sending which include:
- Add your Verified Senders
- Create an API Key
- Add your Groupmail Webhook URL to SMTP2Go
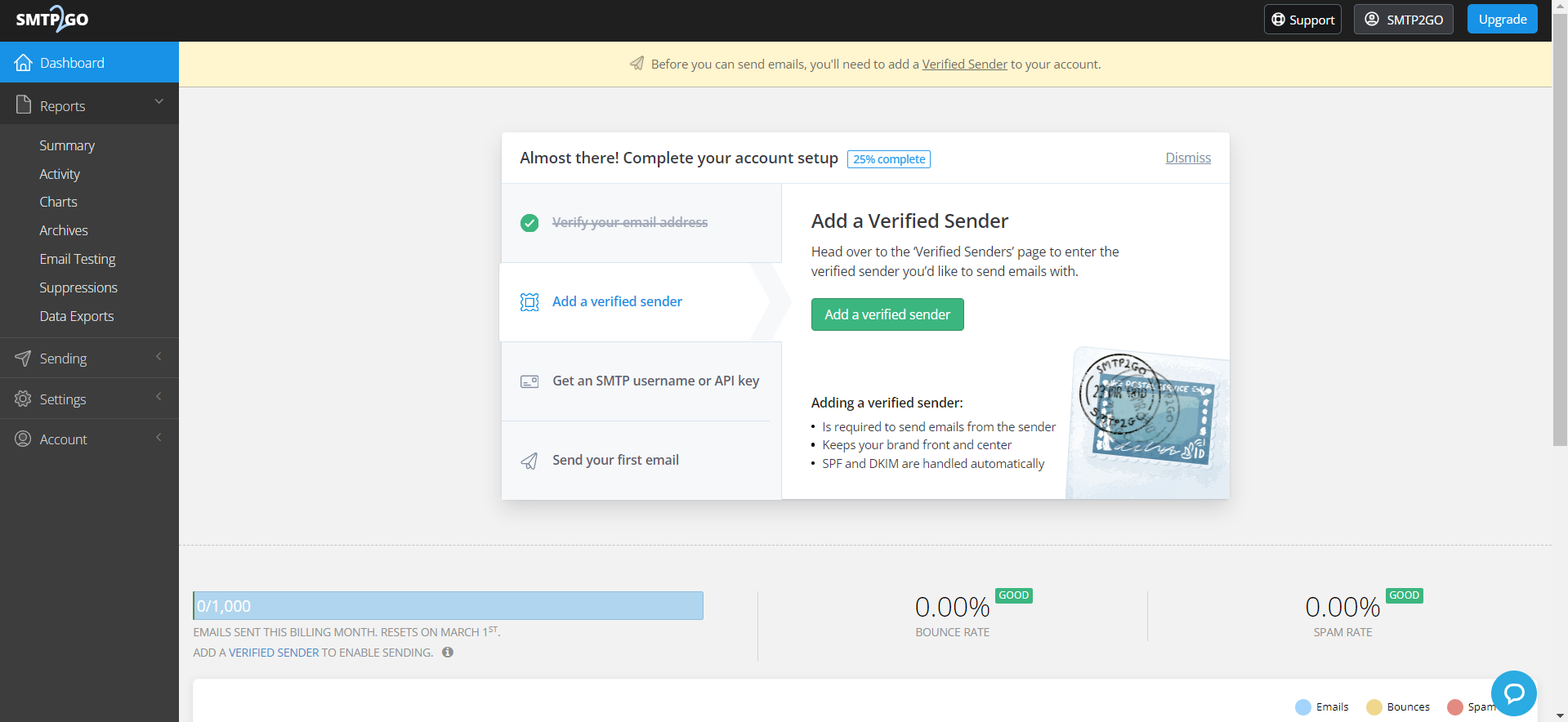
1. Add your Verified Senders
Verifying your sender identity is essential for authorisation to send emails through your SMTP2Go account.
You have two verification options:
1. Either verify your domain(s) as Sender domains (which is highly recommended for achieving the best email deliverability rates, as it ensures SPF and DKIM alignment with your domain). This differs for each email provider. Contact your email provider or IT team to ensure this is correctly set-up.
or
2. Verify individual email addresses as Single sender emails under the ‘Sending > Verified Senders’ section.
For more information, please consult the SMTP2Go Verified Senders guide.
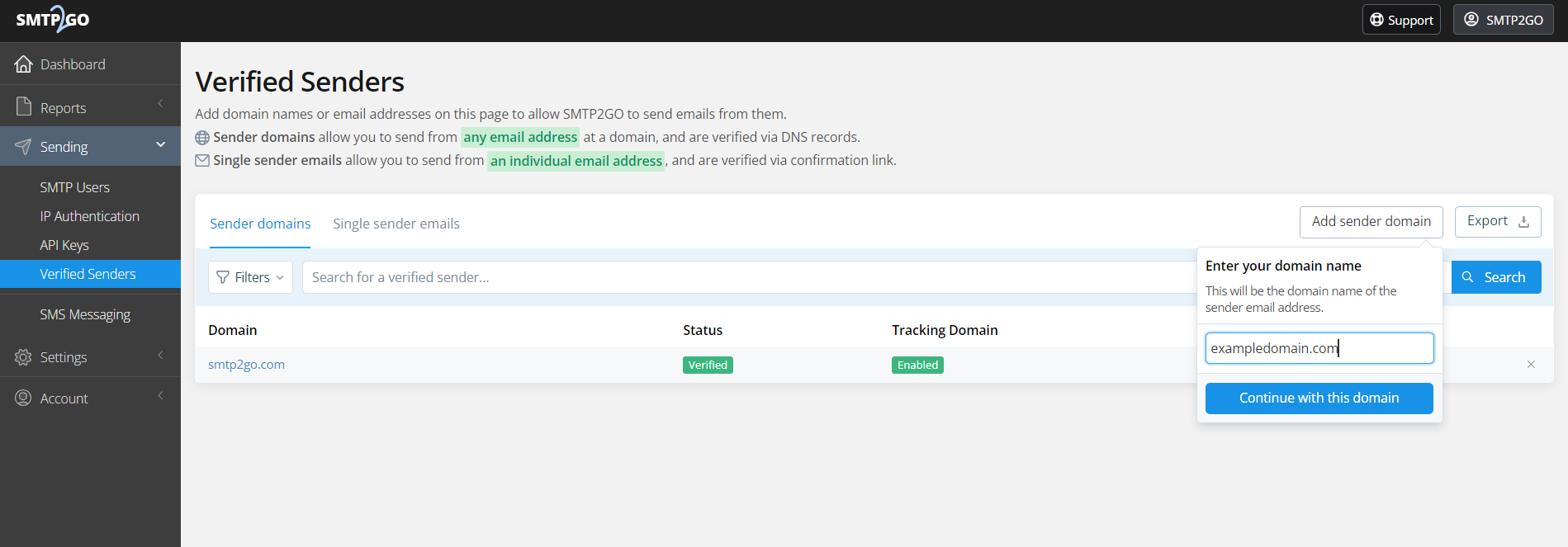
Important to note: You must use a professional email address or one associated with your own domain (addresses from services like Gmail.com, Outlook.com, Yahoo.com, etc., are not permitted).
Once you have created your Verified Sender domain or email address you can add to the “From Email” field within Groupmail.
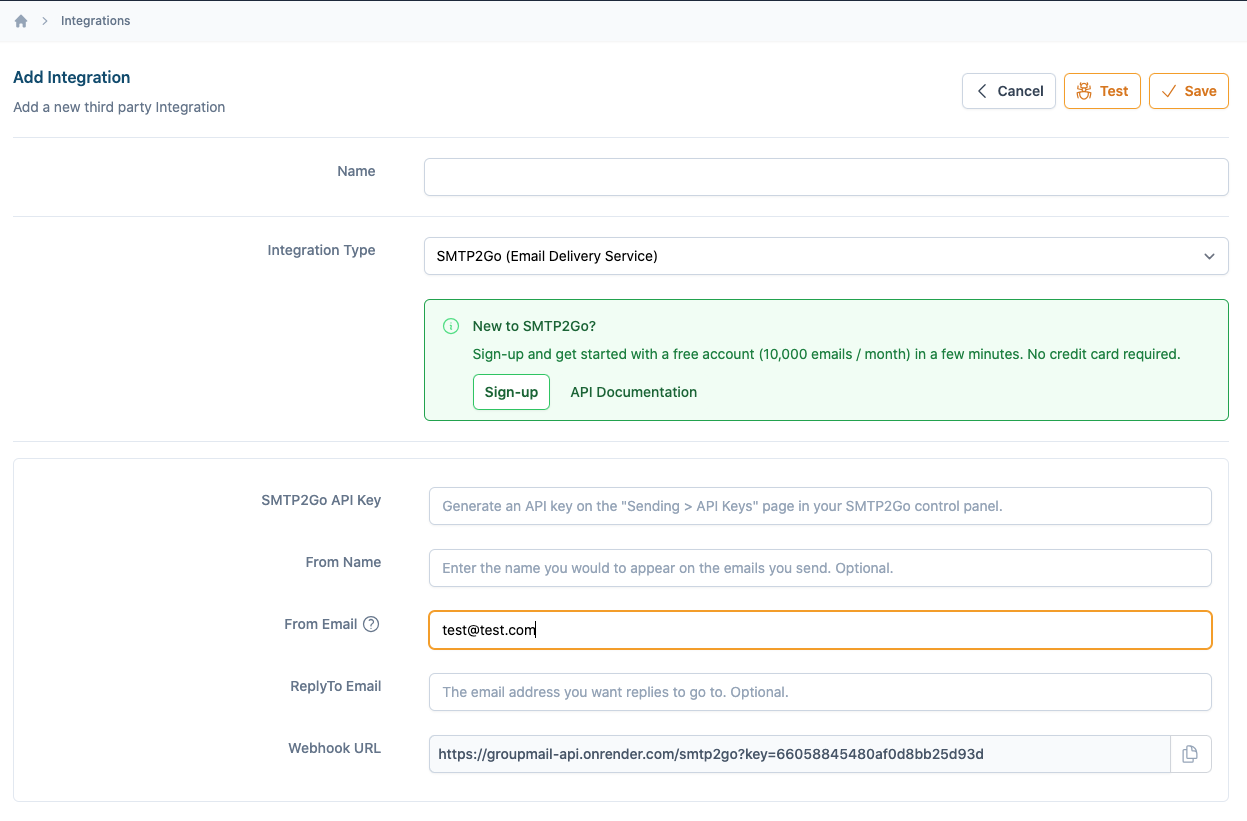
2. Create an API Key
An API Key is required when utilising Groupmail’s Integration. This will be used to route your email from Groupmail to SMTP2Go and on to your customers.
You manage API Keys from your account dashboard’s “Sending > API Keys” page:
To create an API Key, click the “Add API Key” button, set your desired permissions and settings, then click the “Save” button. The API Key is not editable/customisable.
For API Keys, you can set an optional description, rate limit, and further settings.
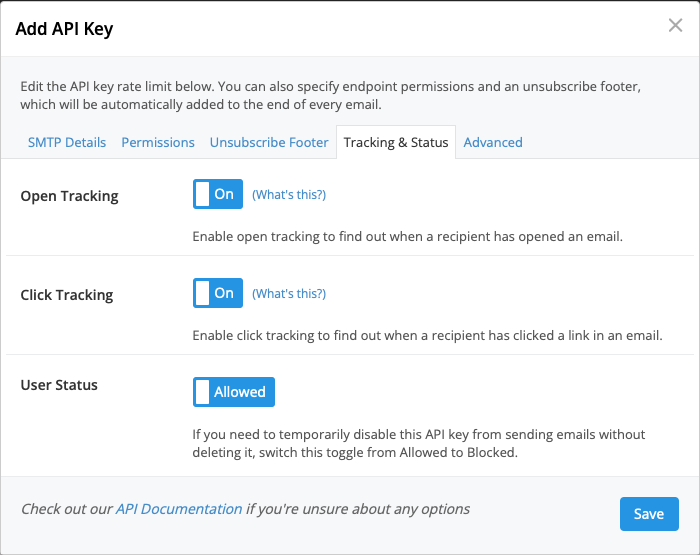
Once created, add your API Key to the SMTP2Go API section within Groupmail.
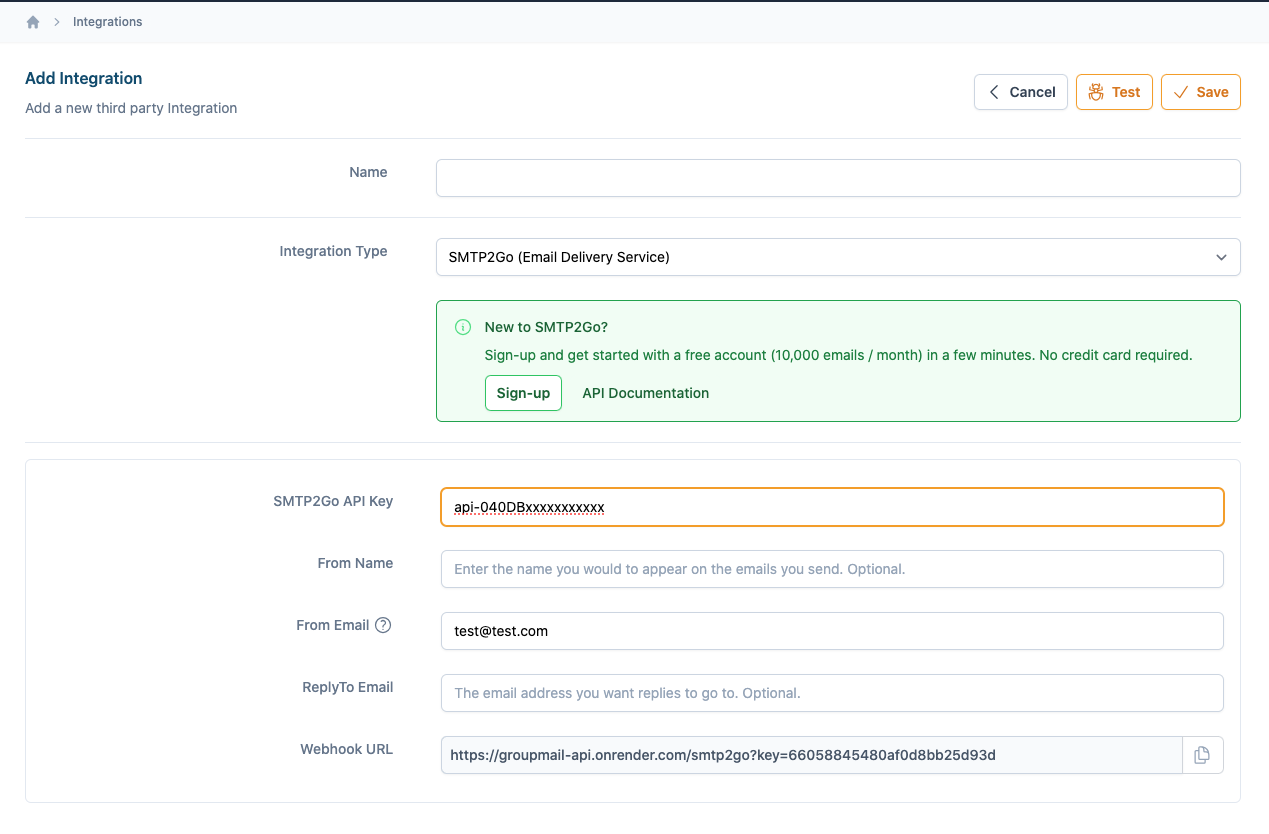
Finally, add a Name to the Integration and a “ReplyTo Email” if required and click Save. You can also Test the integration by clicking the “Test” button in the top menu.
3. Add your Groupmail Webhook URL to SMTP2Go
The last step within SMTP2Go is to add your Groupmail Webhook URL. This will send all the “Event” data back to Groupmail for processing. Data such as Sent, Delivered, Opened, Clicked, Bounced etc. Groupmail will display all data within your campaign and automatically remove bounced email addresses etc.
- Open the Groupmail Integration page and copy the “Webhook Url” at the bottom of the screen.
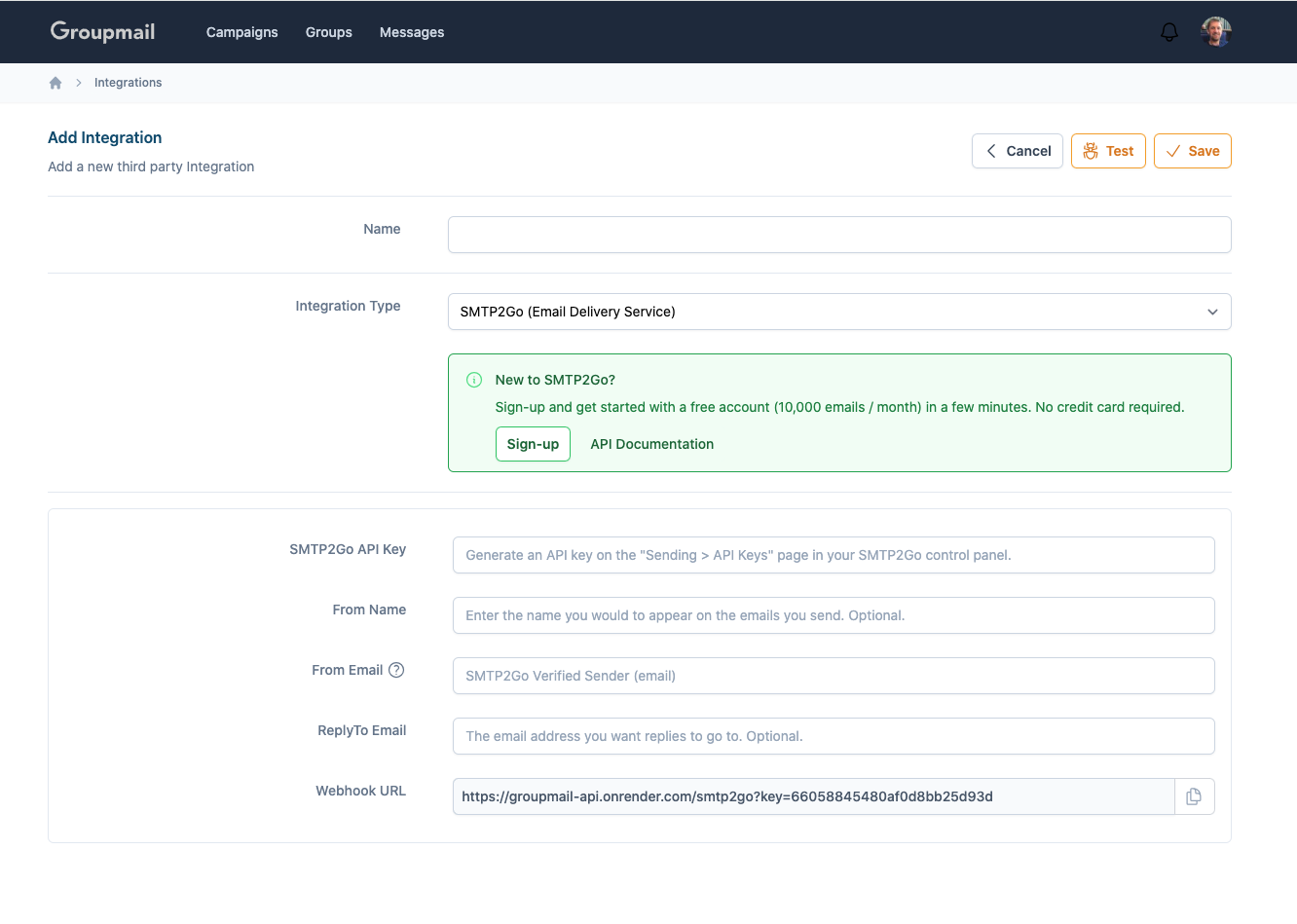
- Then open SMTP2Go once more and click on “Setttings/Webhooks” from the left menu in SMTP2Go.
- Click on the “Add Webhook” button and paste your webhook into the URL field.
- In the “Users” choose the API key you created above. Choose all the events you wish to see within Groupmail. We recommend you choose them all.
- Ensure “Output type” is “Form Encoded”.
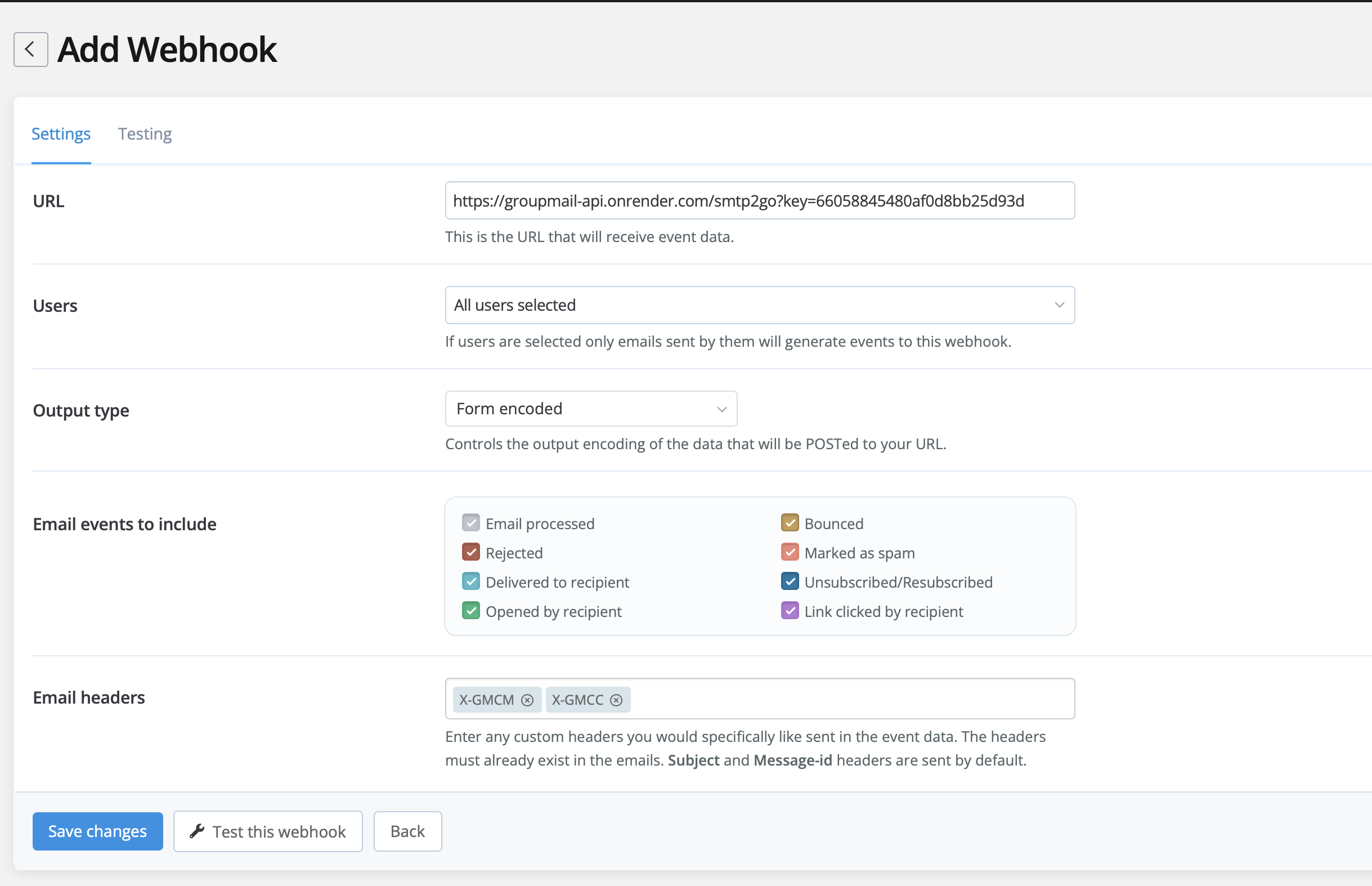
Finally, click “Save changes” to save your settings (or “Test this webhook” to check all is correct).
You are now set to send email from this new account within Groupmail.
Next Steps
Create your first group
Learn how to create and organise your group.
Import your contacts
Import contacts to a Groupmail group.
Create your first campaign
Create your first email newsletter campaign with Groupmail.
Need help?
If you have any questions or need any help to get started, please reach out to us at hello@groupmail.io.