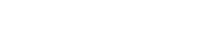Our import feature allows you to add a list of contacts to Groupmail. You can also use this feature to auto-update contacts.
Before You Start
- Importing your contacts is a quick way to add your list to Groupmail.
- You can import from a .csv file or a .txt. file, a url or simply copied from the clipboard.
- Contacts are unique. When importing the same contact to a different group, the contact is simply added to the new group, and not added as a new contact.
Import contacts to Groupmail
There are a few different ways to add contacts to Groupmail, but a file upload is the quickest and easiest method. The file import process has two parts:
- First, you’ll prepare your spreadsheet of contacts outside of Groupmail, and save it as a CSV file.
- Next, you’ll use our import tool to add your contacts to Groupmail.
Prepare for Import
The prepare your file for import follow these steps:
- In a spreadsheet program like Excel or Google Sheets, open your blank worksheet.
- Create and label a column for Email Address.
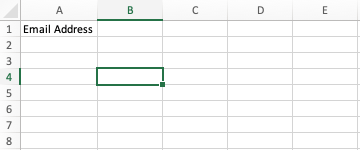
- Next to your Email Address column, create and label additional columns for First Name, and Last Name.
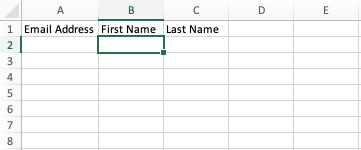
Email Address is the only field that we require, but you can repeat this step for any other contact data fields you want to include in Groupmail, such as phone number, address, company name, mobile etc.
- Paste your contacts’ information into the relevant fields in the spreadsheet.
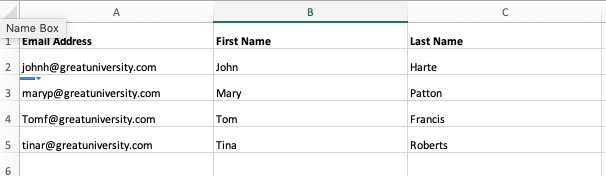
- Save the file in CSV format. This option can usually be accessed from the File menu in your spreadsheet program, labeled as “Export as .CSV” or “Download as .CSV”. Different spreadsheet programs will vary a little bit. If you use another file type, we won’t be able to process the file.
Nice job! Now that you’ve prepared your CSV file, you’re ready to import it to Groupmail.
Import to Groupmail
To import your contacts to Groupmail, follow these steps:
- Click on the group name on the left menu where you want to import your contacts. This will open up the screen to create your first contact.
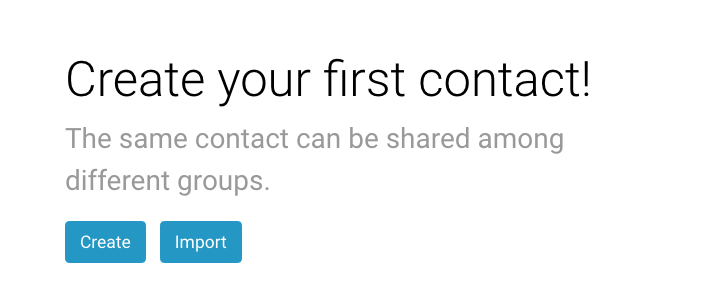
- Click on the “Import” button to open the import screen dialog
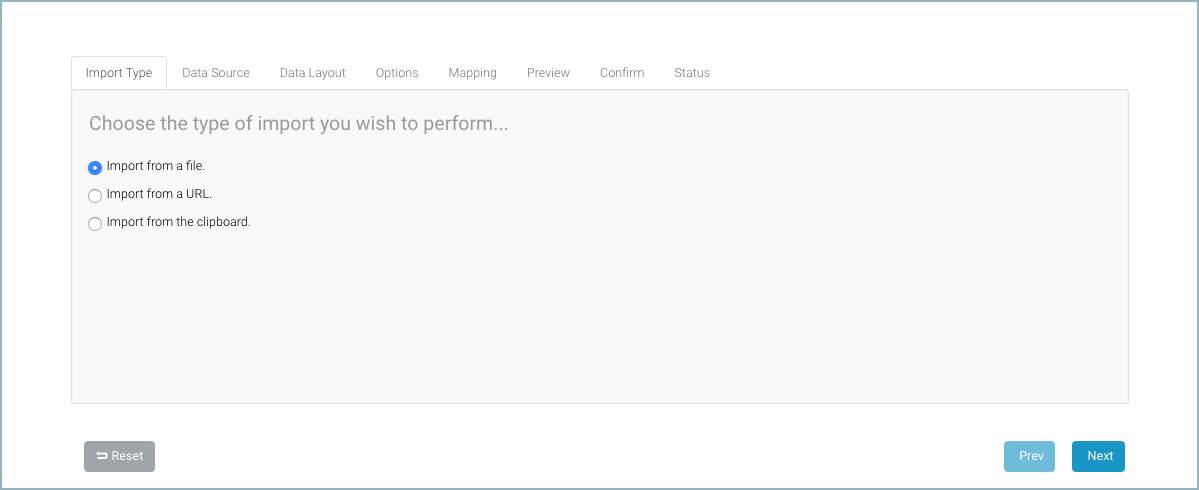
In this example we are going to import from a file.
- Choose “import from a file” and click on the “Next” button. Choose the .csv file you created above. In my example this is called import.csv
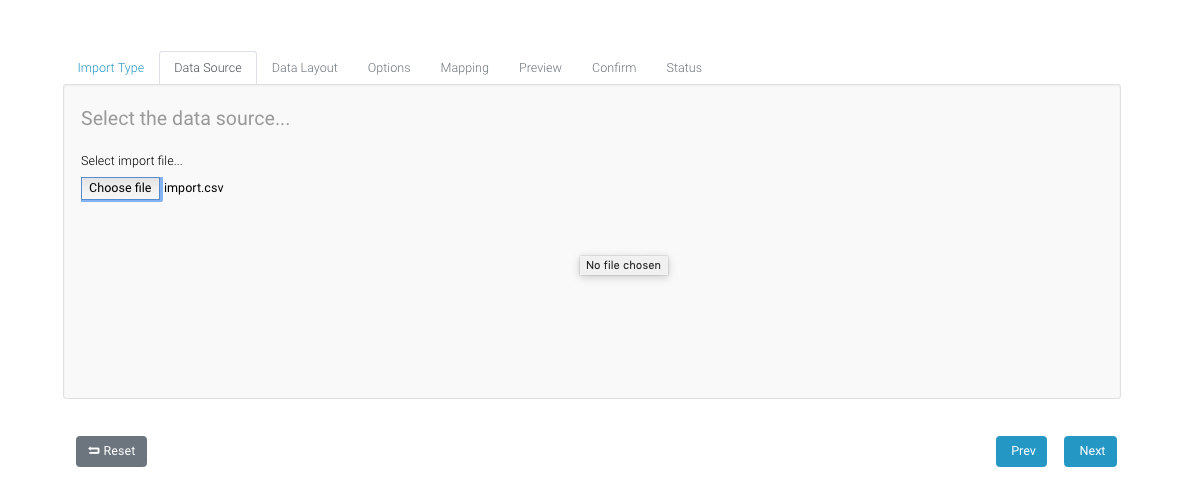
- Click “Next” to choose Auto detect the import layout and then Next again to go to the options screen.
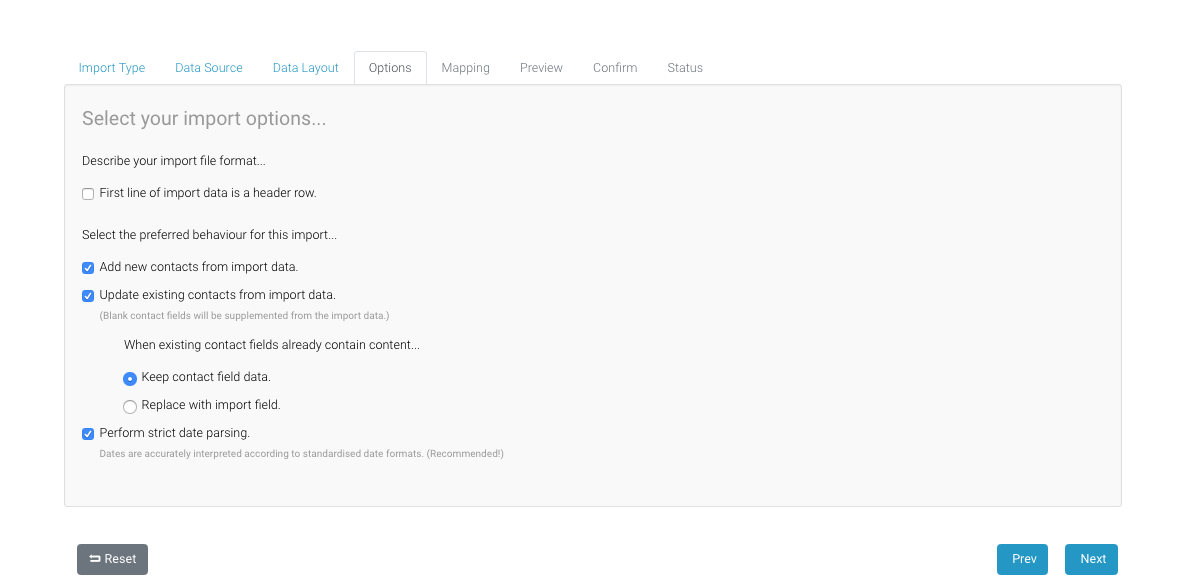
In this example, we have included a header in my csv file, so check the box “First line of import data is a header row”. The rest is left to the default settings. You can decide here if you wish to overwrite your current data in Groupmail or keep you existing data (if you already have contact data in Groupmail).
- Click “Next” and map your data fields to the Groupmail data fields
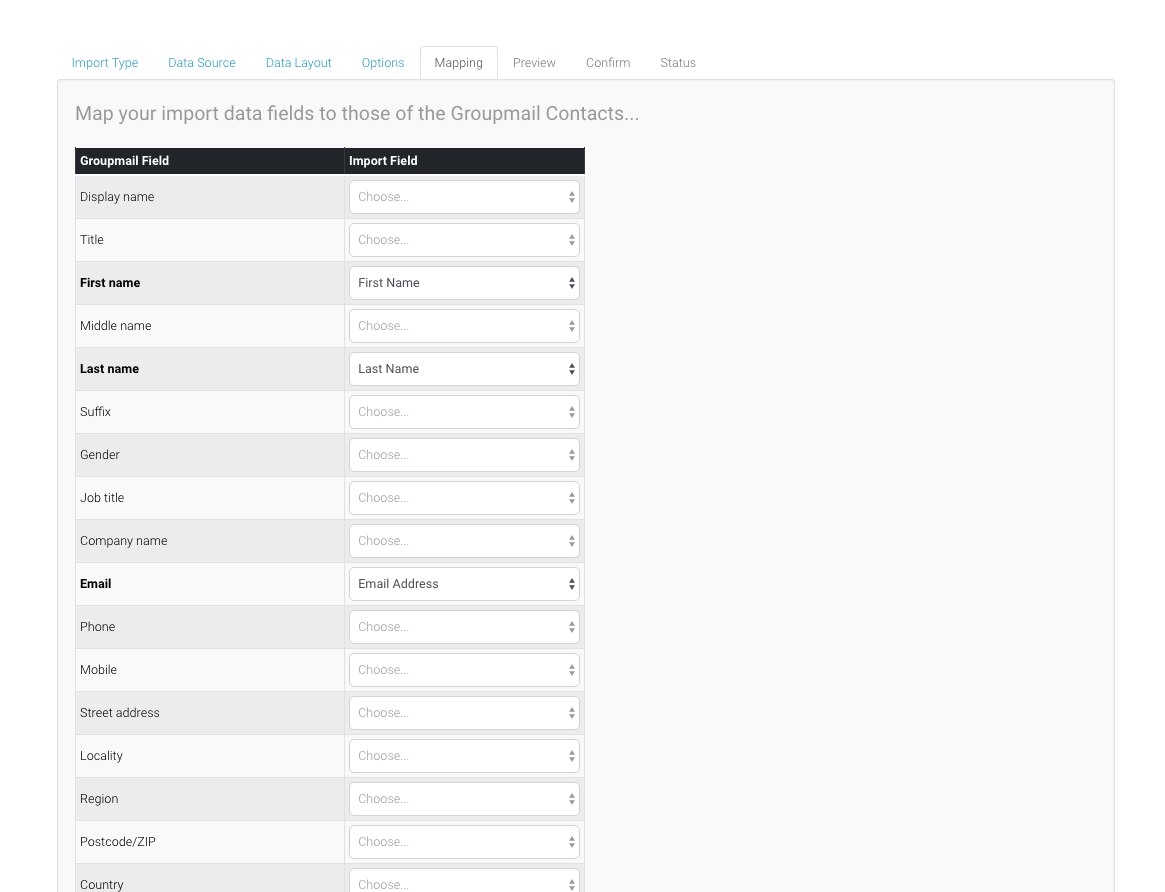
- Once complete, click “Next” at the bottom of the screen to see a preview of your import data and statistics.
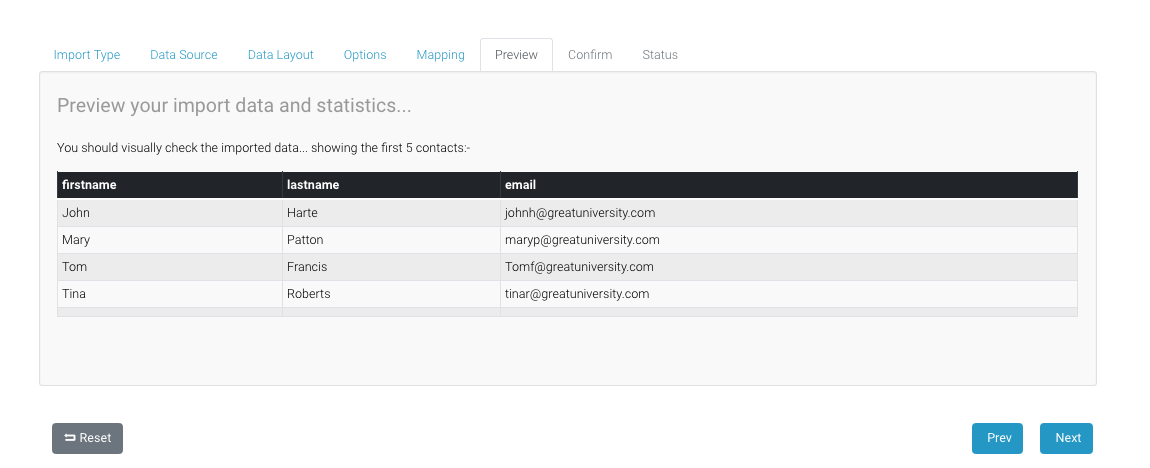
- Click “Next” to go the confirm screen
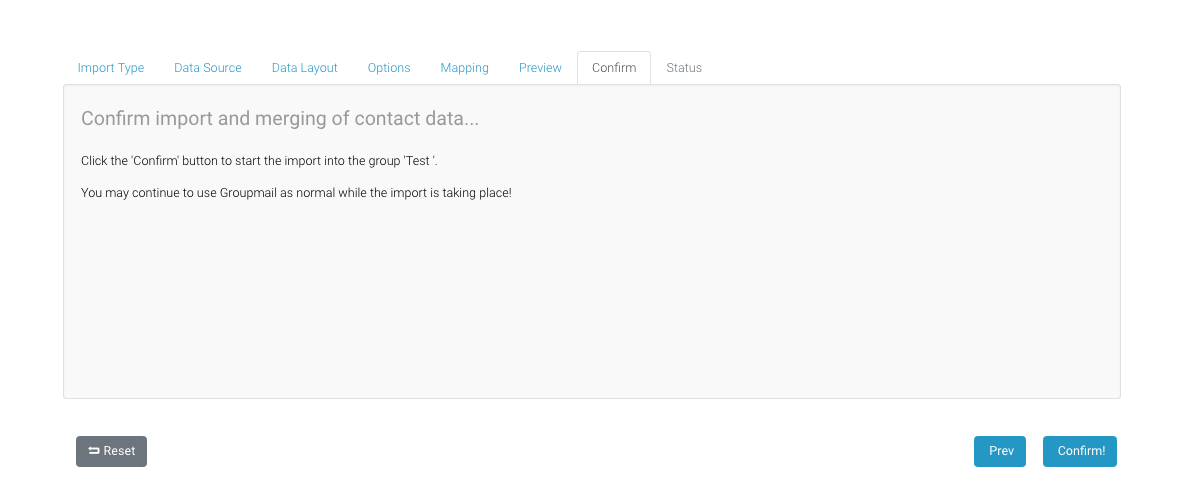
- Click the “Confirm” button to start the contact import
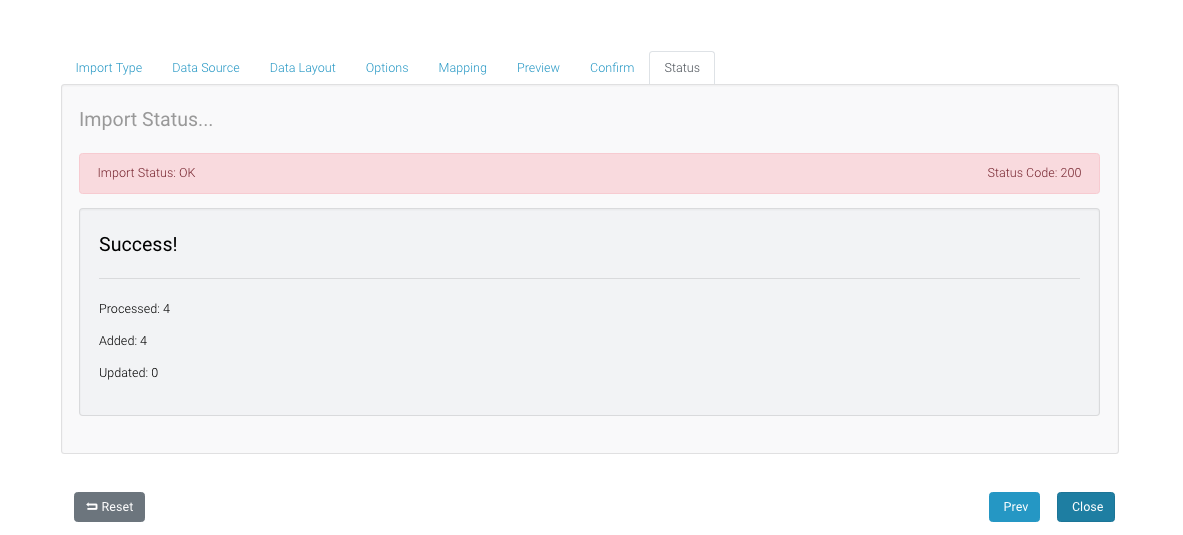
That’s it, you’ve now imported your contact list to Groupmail and you are ready to create an email campaign and send to this group. You can see a list of your contacts in the group/contacts list.
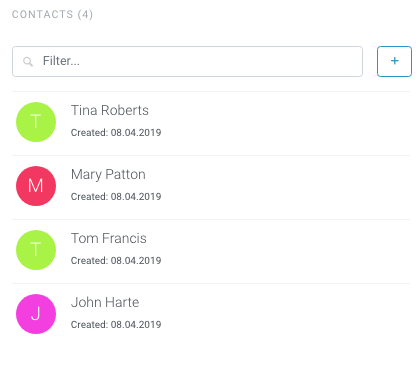
What’s Next?
Create your first campaign
Create your first email newsletter campaign with Groupmail.
Need help?
If you have any questions or need any help to get started, please reach out to us at hello@groupmail.io.